Add Disks for Rok to Use¶
This guide will walk you through editing the Launch Template of the node group’s underlying Auto Scaling group (ASG) in order to attach EBS volumes to your instances.
Fast Forward
If you have created a managed node group or if the instances of your self-managed node group already have NVMe storage attached, expand this box to fast-forward.
- Proceed to the What’s Next section.
Rok can run on any instance type, as long as there are disks available for it to use.
- For instance types that have instance store volumes (local NVMe storage) attached, Rok will automatically find and use all of them.
- For instance types without instance store volumes (EBS-only), you will need
one or more extra EBS volumes of the exact same size. Rok will use all
extra EBS volumes with devices names
/dev/sd[f-p].
See also
- Official docs on Auto Scaling groups Launch Template.
- Official docs on instance store volumes.
- Official docs for recommended device names.
Overview
What You’ll Need¶
- An existing EKS cluster.
- An existing node group.
- Access to the AWS console.
Procedure¶
Go to the Amazon EC2 Auto Scaling console.
Find the Auto Scaling group associated with your node group. Inspect the Tags of each Auto Scaling group and find the one that corresponds to your cluster and node group.
Edit its Launch template.

Create a new launch template version.
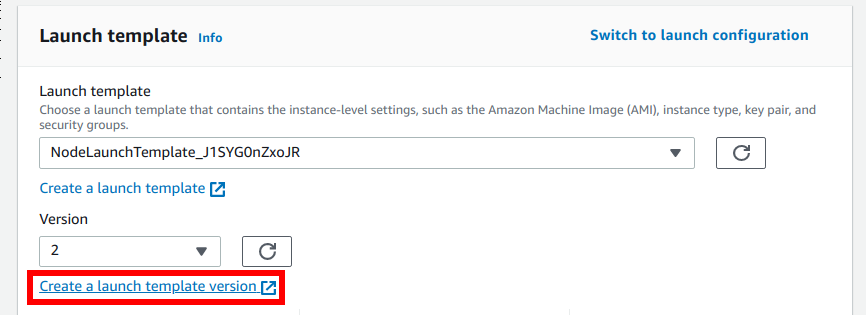
In the Storage (volumes) section click Add new volume.

Set the specifications of the extra EBS volume:
- Set Size (GiB) to 500.
- Set Device name to /dev/sdf.
- Set Volume type to General Purpose SSD (gp2).
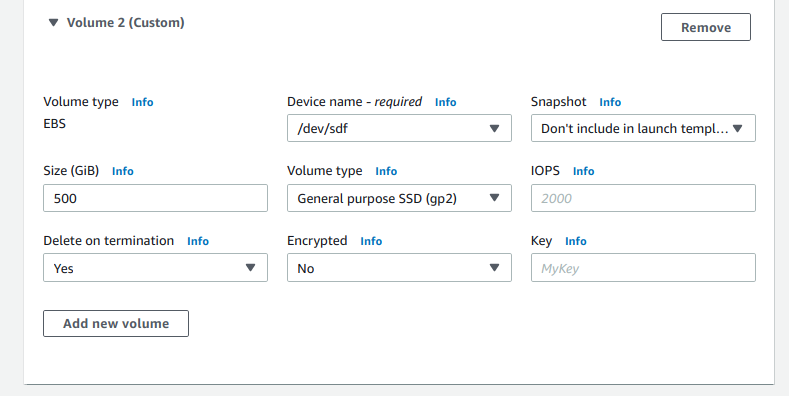
Note
You may use any disk size you prefer. We recommend that you use at least 500GiB per disk, as the size of EBS volumes affect their performance.
Click Add new vlomue to create the new template version.
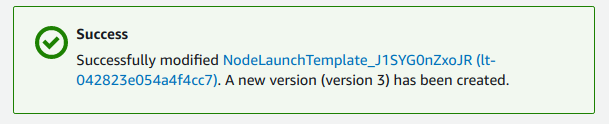
Go back to the Launch template section of the Auto Scaling group, refresh the drop down menu with the versions and select the newly created one.
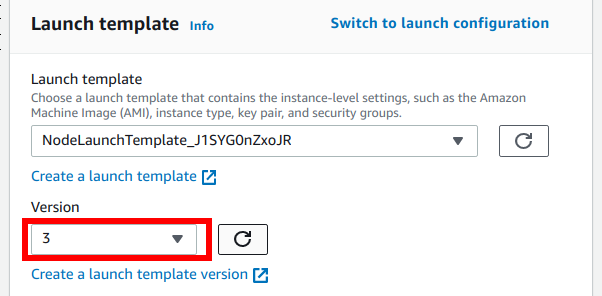
Note
From now on, all newly created instances will have an extra EBS disk. To replace the existing instances start an instance refresh operation by setting Minimum healthy percentage to 0 so that all instances are replaced at the same time.
See also
- Official docs for creating an instance refresh.
What’s Next¶
The next step to disable unsafe operations for your EKS cluster.
